Projects
(Created page with "== 40px Project task table. How to monitor the project progress? == <br>To see the progress of the project, how much time you still have to wor...") |
|||
| Line 37: | Line 37: | ||
[[image:07pr.png]]<br><br> | [[image:07pr.png]]<br><br> | ||
'''Attention!''' If the project you select is the original one and was created automatically, you cannot change the activity. In such a case you will see a warning.<br><br> | '''Attention!''' If the project you select is the original one and was created automatically, you cannot change the activity. In such a case you will see a warning.<br><br> | ||
| − | Don’t forget that changing the activity does not change the project’s place in the tree – only the rights applicable to the project will change. | + | Don’t forget that changing the activity does not change the project’s place in the tree – only the rights applicable to the project will change.<br> |
| + | |||
| + | |||
| + | ---- | ||
| + | <br> | ||
| + | == [[Image:Beedo_logo_80x65.png|40px]] How to get to a particular task tree? == | ||
| + | |||
| + | <br>'''Through the task list.''' When you open any task list, you can see column “Actions” next to every task. Click the tree symbol to open the entire task tree. The task you have selected will be marked. To create a new job to the task you have selected, click “Insert” or “Enter”.<br><br> | ||
| + | [[image:01tree.png|600px]]<br><br> | ||
| + | '''Through the project tree.''' If you have an opened project tree (a “Projects” tab), but you want to see the tree of one task or project, move the mouse onto the entry you want to see and click the tree symbol. You will see the task you have selected and all the tasks belonging to it. Tasks that are not relevant will not be shown.<br><br> | ||
| + | [[image:02tree.png|250px]]<br><br> | ||
| + | '''Through the task creation/editing tab.''' You can open a task tree from a task editing tab. To open the entire tree and to mark the task in it, click “Task in the tree”.<br><br> | ||
| + | [[image:03tree.png|250px]]<br><br> | ||
| + | To get to the tree of a particular task Activity or Project, click “Activity” or “Project” in the task editing tab. When the task opens, click “Task in the tree” and you will get your task tree.<Br><Br> | ||
| + | |||
| + | ---- | ||
| + | <br> | ||
| + | == [[Image:Beedo_logo_80x65.png|40px]] How to copy a tree or move it to a different place? == | ||
| + | |||
| + | <br> | ||
| + | Click '''“Projects”'''. In the project tree find a branch you want to copy or move. To move a branch: | ||
| + | [[image:04tree.png|right]] | ||
| + | * Select the branch by clicking the right mouse button on it – the branch menu will pop up. | ||
| + | * Select “Copy” if you want to copy the tree with all its branches. Select “Copy only this”, if you want to copy only the task selected. | ||
| + | * Select a place where to move the copy. | ||
| + | * Open the branch menu again and select “Paste”. The tree will be successfully moved.<br><br> | ||
| + | To move a tree to a different place, click the title of the task and drag the tree to the place you want. The tree will be moved with all its branches.<br><Br> | ||
| + | '''Attention!''' A tree with over 100 branches (tasks) cannot be moved or copied. A tree branch can have no more than 300 entries.<br><br> | ||
| + | |||
| + | ---- | ||
| + | <br> | ||
| + | |||
| + | == [[Image:Beedo_logo_80x65.png|40px]] How to sort entries in the tree? == | ||
| + | <br> | ||
| + | * Click '''“Projects”'''. | ||
| + | * Click '''“Sorting”'''.<br><br> | ||
| + | [[image:09sh.png|600px]]<br><br> | ||
| + | The system usually sorts entries by title in the ascending order. If necessary, you can change task sorting. <br><br> | ||
| + | Tasks may be sorted in the ascending or the descending order by: | ||
| + | * title | ||
| + | * code number of the task | ||
| + | * priority (urgent, as planned, immediately) | ||
| + | * status (new, assigned, resolved, unconfirmed, closed, reopened, archived) | ||
| + | * date and time of creation.<br><br> | ||
| + | To change task sorting, remember that task interdependencies must remain the same. It means that only the same level entries can be sorted. <br><br> | ||
| + | To change sorting, select the sorting criterion and the sorting order, and click “Save”.<br> | ||
| + | |||
| + | |||
| + | ---- | ||
| + | <Br> | ||
| + | |||
| + | == [[Image:Beedo_logo_80x65.png|40px]] How to conveniently sort projects? == | ||
| + | |||
| + | <br>Click '''“Projects”''' in the main menu. You will see all your projects in the project tree. For more about sorting, see subject “How to sort entries in the tree?”. Here are some tips how to conveniently sort projects:<br><br> | ||
| + | |||
| + | [[image:06tree.png|right]]By title, ABC, ascending order. If your projects have simple, clear and easy to remember names, it is convenient to sort them by title, arranging projects by the first letter in the standard ABC order.<br><br><br><br><br><Br><br> | ||
| + | |||
| + | [[image:07tree.png|right]]By project number, where a number is in the title. If you number your projects (project titles consist of numbers), you should sort them by title, in the ascending order.<br><br><br><br><Br><br><Br> | ||
| + | |||
| + | [[image:08tree.png|right]]If you number your projects in certain categories of numbers, i.e. in the decimal system, don’t forget that project “1.1” will be lower than project “1.11” in the tree. To avoid this, change project number “1.1” into “1.01”.<br><br><br><br><br><Br><br><Br> | ||
| + | |||
---- | ---- | ||
Revision as of 11:41, 24 August 2012
Contents |
 Project task table. How to monitor the project progress?
Project task table. How to monitor the project progress?
To see the progress of the project, how much time you still have to work and how much time you have been working, use the project task table.
- Click “Projects”.
- Select the project or any other parent task (a task which has subordinate tasks).
- Click the tree symbol next to your task. When the page loads, you will see your task tree only.
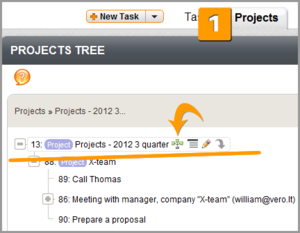
To view the project task list–table, click the “List” button on the right.
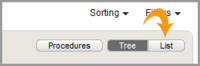
In the table that opens you will see all project tasks. The list of tasks is delivered keeping the hierarchy of the task tree. You can see three symbols in the “Actions” column, next to every task:
- List – shows that you have chosen the list view. If you click the symbol, the system will give you your task and its subordinate tasks. This function is convenient, if your project has many tasks and you want to view only one of the project branches.
- Pencil – if you click the pencil, you will go to the editing tab of the task you have selected.
- Tick – if you click the tick, you will be able to quickly and simply complete the task. Clicking the tick opens a small table where you can enter a comment, the start and end time as well as duration. The task’s status changes into “Completed” once the data are saved.
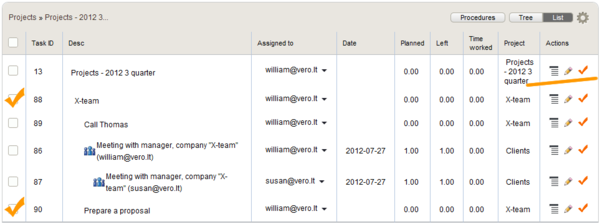
In the project task table you can change details of your tasks without opening task editing tabs. To make changes to several tasks at the same time, tick the tasks you want (see above) and indicate the changes in tab “Assign to the marked”. This tab is at the bottom of your page, right below the task list table. Indicate the date, enter a comment and click “Assign to the marked” – the changes will be applied to all the tasks marked.
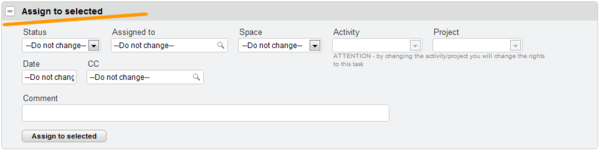
Data filtering. The project task list table has standard BeeDo filters:
![]()
- Filters – select which tasks you want to see: closed or open ones;
- Users – select tasks by the user to which they are assigned;
- Data – select the period or day;
- Show columns – expanding settings of table columns. Here you can add or delete columns, change the order of columns. All changes are made by dragging tabs to the position you want.
Once you have selected the filters, you can view:
- how many working hours is (was) planned;
- how many working hours are left according to the plan;
- how many hours you have worked this week.
 How to change the project activity?
How to change the project activity?
- Click “Projects”.
- Select a project and open its editing tab.
- There is field “Activity” on the right side of the tab. Click the arrow next to the activity and a list of all your activities will open. Select the activity.
![]()
Attention! If the project you select is the original one and was created automatically, you cannot change the activity. In such a case you will see a warning.
Don’t forget that changing the activity does not change the project’s place in the tree – only the rights applicable to the project will change.
 How to get to a particular task tree?
How to get to a particular task tree?
Through the task list. When you open any task list, you can see column “Actions” next to every task. Click the tree symbol to open the entire task tree. The task you have selected will be marked. To create a new job to the task you have selected, click “Insert” or “Enter”.

Through the project tree. If you have an opened project tree (a “Projects” tab), but you want to see the tree of one task or project, move the mouse onto the entry you want to see and click the tree symbol. You will see the task you have selected and all the tasks belonging to it. Tasks that are not relevant will not be shown.

Through the task creation/editing tab. You can open a task tree from a task editing tab. To open the entire tree and to mark the task in it, click “Task in the tree”.

To get to the tree of a particular task Activity or Project, click “Activity” or “Project” in the task editing tab. When the task opens, click “Task in the tree” and you will get your task tree.
 How to copy a tree or move it to a different place?
How to copy a tree or move it to a different place?
Click “Projects”. In the project tree find a branch you want to copy or move. To move a branch:
- Select the branch by clicking the right mouse button on it – the branch menu will pop up.
- Select “Copy” if you want to copy the tree with all its branches. Select “Copy only this”, if you want to copy only the task selected.
- Select a place where to move the copy.
- Open the branch menu again and select “Paste”. The tree will be successfully moved.
To move a tree to a different place, click the title of the task and drag the tree to the place you want. The tree will be moved with all its branches.
Attention! A tree with over 100 branches (tasks) cannot be moved or copied. A tree branch can have no more than 300 entries.
 How to sort entries in the tree?
How to sort entries in the tree?
- Click “Projects”.
- Click “Sorting”.

The system usually sorts entries by title in the ascending order. If necessary, you can change task sorting.
Tasks may be sorted in the ascending or the descending order by:
- title
- code number of the task
- priority (urgent, as planned, immediately)
- status (new, assigned, resolved, unconfirmed, closed, reopened, archived)
- date and time of creation.
To change task sorting, remember that task interdependencies must remain the same. It means that only the same level entries can be sorted.
To change sorting, select the sorting criterion and the sorting order, and click “Save”.
 How to conveniently sort projects?
How to conveniently sort projects?
Click “Projects” in the main menu. You will see all your projects in the project tree. For more about sorting, see subject “How to sort entries in the tree?”. Here are some tips how to conveniently sort projects:
By project number, where a number is in the title. If you number your projects (project titles consist of numbers), you should sort them by title, in the ascending order.
If you number your projects in certain categories of numbers, i.e. in the decimal system, don’t forget that project “1.1” will be lower than project “1.11” in the tree. To avoid this, change project number “1.1” into “1.01”.




