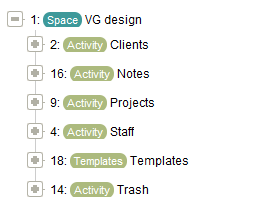User's Guide for Dummies
(→40px Task information) |
|||
| (27 intermediate revisions by one user not shown) | |||
| Line 17: | Line 17: | ||
=== Project === | === Project === | ||
| − | is finite amount work to be done. It is practical to make scope of the project: "what | + | is finite amount of work to be done. It is practical to make scope of the project: "what will you deliver to customer". Project should be measured by expected delivery (result, quality), deadline, estimated time budget. Project is not a project, when it continues without an end (e.g. "morning emails"). However, using projects, Beedo lets You classify all Your tasks and work history. So we keep procedures within the corresponding projects. <br><br> |
=== Function === | === Function === | ||
| Line 44: | Line 44: | ||
== [[Image:Beedo_logo_80x65.png|40px]] Menu == | == [[Image:Beedo_logo_80x65.png|40px]] Menu == | ||
| − | + | === New task === | |
| − | + | is the button for creating a new task quickly. To create an usual, simple task click the button. To create other type task (Meeting, Procedure, Activity or Project) click the right button side with a triangle and choose the task type you need. Fill the new task form and save it. <br><br> | |
| − | + | === Tasks === | |
| + | shows you your task's list. Here you will find your planned to-do task in particular time period. Here you can create a quick task and do it. Also you can plan your day or entire week by changing task date, starting time and planned duration. You can submit your plans by clicking grey arrow in the right side of each day.<br><br> | ||
| − | + | === Projects === | |
| + | is a hierarchy structure of activities, projects, tasks. Tree is the place where You can start brainstorming and do grouping or relating cause and effect projects or tasks. All items in the tree can be sorted by date, title, number, status and priority. The maximum number of entries in one tree branch is 300. <br><br> | ||
| − | + | === Projects calendar === | |
| + | is an expandable calendar where you can drag all your tasks from tree (projects) and move them by days. It is very convenient when planning projects or procedures. To unfold this planner, open tab “Projects” and click the arrow on the right side of the window.<br><br> | ||
[[image:treeplanner.png|250px]]<br><br> | [[image:treeplanner.png|250px]]<br><br> | ||
| − | + | === History === | |
| − | <br><br> | + | shows chronologically use of working time. By default, the history report of the current day is shown. The report contains tasks which have been completed and tasks on which you have worked that day. The table clearly shows how much time you have allocated to a certain task and how long it actually took you to perform that task.<br><br> |
| − | + | === Plans === | |
| + | are daily agreements (targets) between employee and manager what employee should do. Plans are submitted when tasks for the whole working day are created and scheduled in the "Tasks". When submitting your plans, you should indicate up to 3 most important priorities of the day.<br> | ||
One of the key functions of the plans module is the ability to monitor Your work efficiency. A plans table contains targets of the day, the estimated and actual duration of the work, what % of work is done. On the top of the table you can see sum of the week. <br><br> | One of the key functions of the plans module is the ability to monitor Your work efficiency. A plans table contains targets of the day, the estimated and actual duration of the work, what % of work is done. On the top of the table you can see sum of the week. <br><br> | ||
| − | + | === Calendar === | |
| + | is a schedule. Calendar is very convenient when you want to see your own or your colleague's busyness. Also here you can replan your tasks or to see quickly if and when you do have meetings, urgent tasks or vacation. <br><br> | ||
| − | + | === Contact list === | |
| + | is very useful when you have to save or to find contact information. Here you can to create new contacts, edit, update and group them. To create a new contact go to "Contact groups", click "New contact", fill the table and save. Finding a contact is really simple too - just enter person's or company's name to the search field and click "Search" button. | ||
| + | |||
| + | ---- | ||
| + | <br> | ||
== [[Image:Beedo_logo_80x65.png|40px]] Tasks == | == [[Image:Beedo_logo_80x65.png|40px]] Tasks == | ||
| + | <br> | ||
First time connected to BeeDo you‘ll see your tasks list of current day. <Br><br> | First time connected to BeeDo you‘ll see your tasks list of current day. <Br><br> | ||
[[Image:01 v2.png|600px]]<Br><br> | [[Image:01 v2.png|600px]]<Br><br> | ||
| Line 70: | Line 80: | ||
=== How to get to the list of tasks? === | === How to get to the list of tasks? === | ||
Each time you connect to Beedo your first view is your tasklist. Also, you can come back to the list by clicking „Tasks“ in the main menu. <br><br> | Each time you connect to Beedo your first view is your tasklist. Also, you can come back to the list by clicking „Tasks“ in the main menu. <br><br> | ||
| − | [[Image: | + | [[Image:01sh.png|600px]]<br><br> |
=== My tasks are highlighted in different colors. What does it mean? === | === My tasks are highlighted in different colors. What does it mean? === | ||
| Line 98: | Line 108: | ||
* Left – how many tasks and planned hours has left. <br><br> | * Left – how many tasks and planned hours has left. <br><br> | ||
If you see a red number by „Left“, that means the day is over. You didn‘t finish your tasks. To move task to the other day insert date or drag task. <br><br> | If you see a red number by „Left“, that means the day is over. You didn‘t finish your tasks. To move task to the other day insert date or drag task. <br><br> | ||
| − | [[Image: | + | [[Image:02sh.png|600px]]<br><br> |
---- | ---- | ||
| − | + | <br> | |
== [[Image:Beedo_logo_80x65.png|40px]] Task information == | == [[Image:Beedo_logo_80x65.png|40px]] Task information == | ||
| − | <br>[[Image: | + | <br>[[Image:03sh.png|600px]]<br><br> |
=== How to change task type? === | === How to change task type? === | ||
| Line 123: | Line 133: | ||
=== Procedures === | === Procedures === | ||
| − | + | Procedure is a task, but different type. To read about procedures please click here. | |
=== Meeting === | === Meeting === | ||
| − | + | To read more about meeting tasks click here. | |
| − | == [[Image:Beedo_logo_80x65.png|40px]] Projects. Projects tree and | + | == [[Image:Beedo_logo_80x65.png|40px]] Projects. Projects tree and project calendar == |
[[Image:24duk.png|right]] | [[Image:24duk.png|right]] | ||
| − | First time you choose „Projects“ in the main menu, you will see your | + | First time you choose „Projects“ in the main menu, you will see your space's task tree. <Br> |
<br>There will be some Activities and Projects created. <br> | <br>There will be some Activities and Projects created. <br> | ||
<br>There is two types of Spaces – for individuals or companies. This determines what activities in your Space are provided. <br> | <br>There is two types of Spaces – for individuals or companies. This determines what activities in your Space are provided. <br> | ||
| − | <br>The company space | + | <br>The company space should look like that -------------------------------------------------------------------------------------------------------------------------------><br><br><Br><br><br> |
=== What can I do from the project tree? === | === What can I do from the project tree? === | ||
| Line 139: | Line 149: | ||
Move your mouse over the task:<br> | Move your mouse over the task:<br> | ||
* Click tree icon to see tasks tree; <br> | * Click tree icon to see tasks tree; <br> | ||
| − | * Click list icon to see tasks tree-table; <br> | + | * Click list icon to see tasks tree-table; <br> |
| − | * To edit task information click pencil incon;<br> | + | * To edit task information click pencil incon;<br> |
| − | * To expand advanced menu click grey arrow. <br><br> | + | * To expand advanced menu click grey arrow. <br><br> |
You can quickly create tasks in the tree using „Enter“ or „Insert“ keys.<br><Br> | You can quickly create tasks in the tree using „Enter“ or „Insert“ keys.<br><Br> | ||
| − | === How to use | + | === How to use project calendar? === |
| − | You‘ll expand | + | You‘ll expand project calendar by clicking gray arrow at the right side of page. This is a table for planning your projects and easily assigning tasks to your colleagues.<br><br> |
[[Image:11.png|280px]]<br><br> | [[Image:11.png|280px]]<br><br> | ||
| − | Select space, user and time period. Click „plus“ to expand day. To add task to concrete day drag it from your | + | Select space, user and time period. Click „plus“ to expand a day. To add task to concrete day drag it from your project tree to project calendar. Release task when you see a green check mark. „Left“ shows you how many hours there is planned already. „Plan“ shows you how many there is left to plan. <br><br> |
| − | === Why some tasks in the tree are highlighted in yellow? === | + | === Why some tasks in the project tree are highlighted in yellow? === |
| − | You can see some tasks highlighted in yellow if you are expanded your | + | You can see some tasks highlighted in yellow if you are expanded your project calendar. Those tasks are assigned to the person which is filtered in your project calendar. <br><Br> |
---- | ---- | ||
| − | + | <br> | |
== [[Image:Beedo_logo_80x65.png|40px]] Working time history == | == [[Image:Beedo_logo_80x65.png|40px]] Working time history == | ||
When you log in first time, your working time history is empty. By default will be filtered you (users filter) and „today“. Your history will be empty till you insert working time in some task.<br><br> | When you log in first time, your working time history is empty. By default will be filtered you (users filter) and „today“. Your history will be empty till you insert working time in some task.<br><br> | ||
| − | [[Image: | + | [[Image:04sh.png|600px]]<br><br> |
=== What can I find in my Working time history? === | === What can I find in my Working time history? === | ||
| Line 168: | Line 178: | ||
---- | ---- | ||
| + | <br> | ||
== [[Image:Beedo_logo_80x65.png|40px]] Plans == | == [[Image:Beedo_logo_80x65.png|40px]] Plans == | ||
First time you log in to BeeDo, you‘ll see „Plans“ table like this one. <br><br> | First time you log in to BeeDo, you‘ll see „Plans“ table like this one. <br><br> | ||
| − | [[Image: | + | [[Image:05sh.png|600px]]<br><br> |
=== How to submit day plan and why do I need it? === | === How to submit day plan and why do I need it? === | ||
| Line 186: | Line 197: | ||
=== What means the colored bubbles? === | === What means the colored bubbles? === | ||
Colored bubbles shows your plan status. After logging in first time you‘ll see only yellow bubbles – your all plans will have status „Unconfirmes“. <br><br> | Colored bubbles shows your plan status. After logging in first time you‘ll see only yellow bubbles – your all plans will have status „Unconfirmes“. <br><br> | ||
| − | Green color means „New“ plan, blue – „Assigned“ already, red – „Reopened“, grey – „Closed“.<br> | + | Green color means „New“ plan, blue – „Assigned“ already, red – „Reopened“, grey – „Closed“.<br><br> |
---- | ---- | ||
| + | <br> | ||
| − | == Settings == | + | == [[Image:Beedo_logo_80x65.png|40px]] Settings == |
| − | + | ||
| − | + | ||
| − | + | ||
| − | + | ||
| − | + | ||
| + | === Spaces management === | ||
| + | Here you can manage all your. Just the owner of Space can change settings. In the Spaces settings you can: | ||
| + | * Enable/disable module "Plans" | ||
| + | * Enable/disable module "Functions" | ||
| + | * Show or hide functions in the projects lists in the project filters | ||
| + | * Create default buffers | ||
| + | * Create default stages of functions<br><br> | ||
| + | |||
| + | === Beedo settings === | ||
| + | In the BeeDo settings you can choose and edit: | ||
| + | * Email settings. Here you can choose when do you want to get emails. | ||
| + | * Filter config. Choose what type of user filter do you want to use - advanced or usual. Also you can enable/disable combined space and user filters. | ||
| + | * Management of time insert. You can enable a function of fast time insert. This function let you use "Start-stop" button. | ||
| + | * Calendar. If calendar is enabled you'll see additional menu button "Calendar". This is your shedule. | ||
| + | * Wizard options. By default help wizard is enabled and here you can disable it. | ||
| + | * "Overview" graph conf. This allows you to enable SMS sending and contact count change overviews if you use module "Contacts". | ||
| + | * Day goals. If you use module "Plans" you can enable goals to generate automatically. Also you can set time and duration for your tasks "Day plan". <br><br> | ||
| + | |||
| + | === Timetable === | ||
| + | This module is very useful when you're planning your activity and work hours. Choose type of a day (D-work day, P-rest day, A-holiday) and how many hours you should work. <br><br> | ||
| + | |||
| + | === Payments === | ||
| + | Here you can make a payment of amount you want. After successful payment money will be added to your account. This setting you should use if you have active module "Contacts" and you are sending SMS via BeeDo. <br><br> | ||
| + | |||
| + | ---- | ||
<facelikebutton style="2" showsend="0"></facelikebutton> | <facelikebutton style="2" showsend="0"></facelikebutton> | ||
Latest revision as of 16:44, 5 September 2012
[edit]  About BeeDo
About BeeDo
[edit] History of BeeDo
The Beedo process (or methodology) has been developed since 1996. Rimantas Jankevičius, author of the process, application of productivity at all companies where he worked. Beedo is a practical tool, largely built on the experience accumulated Worldbank, Coca-Cola, Verozona, Eskimi.
16 years of researches have revealed the effect of efforts, focus and creativeness on the efficiency of a man and team. The research was followed by attempts to apply different approaches to allow every man to build several times greater efficiency skills that he or she has. At first, Rimantas Jankevičius tried everything on himself. Only later he applied his knowledge and experience in the teams he worked with.
[edit] Beedo skills for life
The Beedo process is built so that the skills acquired serve you the whole life. A good shooter shoots only when he takes a good aim.
The same applies to the Beedo process: if you have completed the training of the Beedo process, you will perform your tasks after careful planning and constantly learning from every step. This results in high quality and long-term value effect. Similarly, a manager who completes the Beedo process knows his/her employees, their strengths and weaknesses, and is able to quickly respond to the changing situation. The manager can have a long-term vision and at the same time be able to adjust team actions according to the situation.
[edit]  Key definitions
Key definitions
[edit] Activity
To start working with Beedo, create one or several activities in your personal space. Activity defines team members and the common area of projects and tasks (e.g. growing tomatoes, car service works). Once you have created an activity, you can grant the following rights to any other Beedo user:
- see the activity – the person can see and edit the main information, but does not have the right to manage activity users;
- manage users – the person, same as you, is a full activity administrator.
[edit] Project
is finite amount of work to be done. It is practical to make scope of the project: "what will you deliver to customer". Project should be measured by expected delivery (result, quality), deadline, estimated time budget. Project is not a project, when it continues without an end (e.g. "morning emails"). However, using projects, Beedo lets You classify all Your tasks and work history. So we keep procedures within the corresponding projects.
[edit] Function
is a template project. Is cases when project has standard phases, standard tasks to perform it is convenient to do a template and use it. So create a template function and do functions using templates. Templates increase quality (checklist of tasks not to forget to do) and reduces time for creating of such project from 0.
[edit] Task
is a clear described piece of work to be done. If you think that a certain task requires some time, you should create a new task. Rational length of task should start from 15 minutes (less is checklist item) and not exceed 8 hours (something finished to deliver during a working day). Tasks should be as detailed as possible so that you could estimate the duration and foresee all the necessary steps to deliver result. Detail pays off always when You have to delegate it. Also one task can be group of tasks and consist of several smaller tasks. Usually it is convenient to track task groups of small amounts of tasks than big lists of tasks.
[edit] Procedure
is a repetitive task which is being performed on a constant basis or once in a certain period. When creating a task, choose a procedure, if:
- the task is being performed on a constant basis, every day (e.g. checking e-mail, morning meetings).
- the task is repeating every week, month or year (e.g. drafting a quarterly report, developing monthly plans).
By type, procedures are divided into:
- weekly procedures – procedures recurring every week. You must indicate the exact day of the week;
- monthly procedures – procedures recurring every month. You can indicate the exact day of the month or week (e.g. on the third Monday of the month);
- annual procedures – tasks to be performed once a year (e.g. to buy a birthday present for the CEO).
For more see Chapter “Procedures”.
[edit] Meeting
is a task for teamwork. By choosing type "Meeting" you can create tasks:
- for presentations or discussions;
- for other corporative work.
When creating a meeting you should specify meeting moderator and participants. Each of them will receive a task and they will not be included in the moderator task's cc list. The meeting moderator writes a resume and verifies if all the users have closed their meeting tasks. If moderator changes task date or starting time he has to choose if he wants to change data for all participants too.
[edit]  Menu
Menu
[edit] New task
is the button for creating a new task quickly. To create an usual, simple task click the button. To create other type task (Meeting, Procedure, Activity or Project) click the right button side with a triangle and choose the task type you need. Fill the new task form and save it.
[edit] Tasks
shows you your task's list. Here you will find your planned to-do task in particular time period. Here you can create a quick task and do it. Also you can plan your day or entire week by changing task date, starting time and planned duration. You can submit your plans by clicking grey arrow in the right side of each day.
[edit] Projects
is a hierarchy structure of activities, projects, tasks. Tree is the place where You can start brainstorming and do grouping or relating cause and effect projects or tasks. All items in the tree can be sorted by date, title, number, status and priority. The maximum number of entries in one tree branch is 300.
[edit] Projects calendar
is an expandable calendar where you can drag all your tasks from tree (projects) and move them by days. It is very convenient when planning projects or procedures. To unfold this planner, open tab “Projects” and click the arrow on the right side of the window.
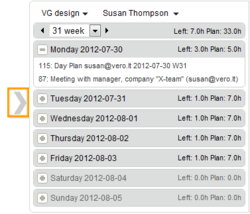
[edit] History
shows chronologically use of working time. By default, the history report of the current day is shown. The report contains tasks which have been completed and tasks on which you have worked that day. The table clearly shows how much time you have allocated to a certain task and how long it actually took you to perform that task.
[edit] Plans
are daily agreements (targets) between employee and manager what employee should do. Plans are submitted when tasks for the whole working day are created and scheduled in the "Tasks". When submitting your plans, you should indicate up to 3 most important priorities of the day.
One of the key functions of the plans module is the ability to monitor Your work efficiency. A plans table contains targets of the day, the estimated and actual duration of the work, what % of work is done. On the top of the table you can see sum of the week.
[edit] Calendar
is a schedule. Calendar is very convenient when you want to see your own or your colleague's busyness. Also here you can replan your tasks or to see quickly if and when you do have meetings, urgent tasks or vacation.
[edit] Contact list
is very useful when you have to save or to find contact information. Here you can to create new contacts, edit, update and group them. To create a new contact go to "Contact groups", click "New contact", fill the table and save. Finding a contact is really simple too - just enter person's or company's name to the search field and click "Search" button.
[edit]  Tasks
Tasks
First time connected to BeeDo you‘ll see your tasks list of current day.
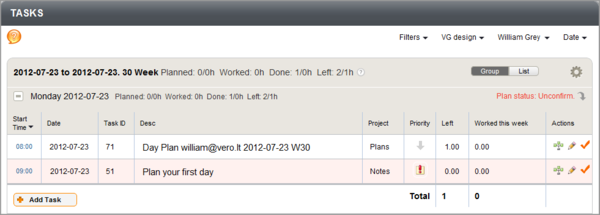
[edit] How to get to the list of tasks?
Each time you connect to Beedo your first view is your tasklist. Also, you can come back to the list by clicking „Tasks“ in the main menu.

[edit] My tasks are highlighted in different colors. What does it mean?
Task color shows you the priority of the task. High priority tasks are highlighted in light red and that means you must to do this task ASAP. „As planned“ or „Not urgent“ priority tasks are shown in white background.

[edit] How to open task?
To open task click it‘s title or pencil icon at the collumn „Actions“.
[edit] How to create a new task?
To create a new task to your list click „Add task“ below the day. Insert task‘s title, duration, choose space, activity and project and save it. Your new task will appear in the list.

[edit] What does it mean „Spaces (2)“ ?
This is Spaces filter. The number shows you how many spaces have chosen to see at once. You can select one or more spaces.
![]()
[edit] I‘ve chosen one space. What is „Plan status: Unconfirm.“?
If you choose one space and it has activated module „Plans“, then you can submit your day plan from your tasklist. Plan your day, click grey arrow and submit your plan.

[edit] What means numbers above each day tasks?
This is your planned and worked time statistics. A number without units of measurement show you how many tasks are in your day. So, you can see:
- Planned – number of tasks and planned hours to finish them;
- Worked – how many hours you‘ve worked already;
- Done – how many tasks you‘ve finished and in what time;
- Left – how many tasks and planned hours has left.
If you see a red number by „Left“, that means the day is over. You didn‘t finish your tasks. To move task to the other day insert date or drag task.

[edit]  Task information
Task information
[edit] How to change task type?
You can change the type of task in the task-edit card. You can choose from:
- Task,
- Call,
- Activity,
- Project,
- Procedure,
- Meeting.
[edit] How to assign task to other person?
To assign task to other person type in his/her name, surname or e-mail address in „assigned to“ field. By default the task you create is assigned to you.
[edit] Which fields are required?
To create and successfully save a new task fields Title, Space, Activity and Project must be filled.
[edit] Procedures
Procedure is a task, but different type. To read about procedures please click here.
[edit] Meeting
To read more about meeting tasks click here.
[edit]  Projects. Projects tree and project calendar
Projects. Projects tree and project calendar
First time you choose „Projects“ in the main menu, you will see your space's task tree.
There will be some Activities and Projects created.
There is two types of Spaces – for individuals or companies. This determines what activities in your Space are provided.
The company space should look like that ------------------------------------------------------------------------------------------------------------------------------->
[edit] What can I do from the project tree?

Move your mouse over the task:
- Click tree icon to see tasks tree;
- Click list icon to see tasks tree-table;
- To edit task information click pencil incon;
- To expand advanced menu click grey arrow.
You can quickly create tasks in the tree using „Enter“ or „Insert“ keys.
[edit] How to use project calendar?
You‘ll expand project calendar by clicking gray arrow at the right side of page. This is a table for planning your projects and easily assigning tasks to your colleagues.

Select space, user and time period. Click „plus“ to expand a day. To add task to concrete day drag it from your project tree to project calendar. Release task when you see a green check mark. „Left“ shows you how many hours there is planned already. „Plan“ shows you how many there is left to plan.
[edit] Why some tasks in the project tree are highlighted in yellow?
You can see some tasks highlighted in yellow if you are expanded your project calendar. Those tasks are assigned to the person which is filtered in your project calendar.
[edit]  Working time history
Working time history
When you log in first time, your working time history is empty. By default will be filtered you (users filter) and „today“. Your history will be empty till you insert working time in some task.

[edit] What can I find in my Working time history?
In your working time history are represented your comments and working hours in chronological order. This report is especially relevant for people who works multiple jobs at once.
Also it is useful to quickly enter a task worked time or even to create a new task. Please note that record appears only after inserting worked time.
[edit] How to insert comment via History table?
Insert comment. Specify starting and finishing time or your performance duration. Select space, activity and project. Then save. There will be new task created with your „worked“ time already.
If you want to mark task as done just put on check mark before you click „Save“.
If you wish to enter comment and worked time into an existing task, then type in comment, then symbols >> and a part of existing task title. (f.ex. client xxx call >>customer service w08).
[edit]  Plans
Plans
First time you log in to BeeDo, you‘ll see „Plans“ table like this one.

[edit] How to submit day plan and why do I need it?
You can submit your day plan if you have already planned your tasks. If you submit your plan, your manager will be able to see your priorities. Also that the perfect way to see if you ar able to actually plan your time.
You can submit your day plan by clicking „Submit“ beside each day. Dont forget to enter your priorities.
[edit] How to understand a table „Plans“?
- Priorities. This is your day priorities you enter when submitting your plan.
- “Work_h”. How many hours per day or week is required to work under the tabel.
- “Pl” shows you how many hours you planned to work.
- “Act” shows you how many hours you have already worked.
- Collumn with symbol „Ø“ shows the planned tasks in relation to your performance.
- Collumn “Acc” shows the percentage of scheduled time you‘ve worked.
[edit] What means the colored bubbles?
Colored bubbles shows your plan status. After logging in first time you‘ll see only yellow bubbles – your all plans will have status „Unconfirmes“.
Green color means „New“ plan, blue – „Assigned“ already, red – „Reopened“, grey – „Closed“.
[edit]  Settings
Settings
[edit] Spaces management
Here you can manage all your. Just the owner of Space can change settings. In the Spaces settings you can:
- Enable/disable module "Plans"
- Enable/disable module "Functions"
- Show or hide functions in the projects lists in the project filters
- Create default buffers
- Create default stages of functions
[edit] Beedo settings
In the BeeDo settings you can choose and edit:
- Email settings. Here you can choose when do you want to get emails.
- Filter config. Choose what type of user filter do you want to use - advanced or usual. Also you can enable/disable combined space and user filters.
- Management of time insert. You can enable a function of fast time insert. This function let you use "Start-stop" button.
- Calendar. If calendar is enabled you'll see additional menu button "Calendar". This is your shedule.
- Wizard options. By default help wizard is enabled and here you can disable it.
- "Overview" graph conf. This allows you to enable SMS sending and contact count change overviews if you use module "Contacts".
- Day goals. If you use module "Plans" you can enable goals to generate automatically. Also you can set time and duration for your tasks "Day plan".
[edit] Timetable
This module is very useful when you're planning your activity and work hours. Choose type of a day (D-work day, P-rest day, A-holiday) and how many hours you should work.
[edit] Payments
Here you can make a payment of amount you want. After successful payment money will be added to your account. This setting you should use if you have active module "Contacts" and you are sending SMS via BeeDo.