CRM
(→40px How to add contact to the task?) |
(→40px How to create "call" tasks quickly?) |
||
| Line 41: | Line 41: | ||
== [[Image:Beedo_logo_80x65.png|40px]] How to create "call" tasks quickly? == | == [[Image:Beedo_logo_80x65.png|40px]] How to create "call" tasks quickly? == | ||
<br> | <br> | ||
| − | + | You can create '''"call" type tasks''' to all or several contacts at once. <br><br> | |
| − | + | If you want to create tasks '''for all contacts''':<br> | |
| − | * | + | * open "Contact groups", |
| − | * | + | * choose a group, expand its menu and select "Create calls for this group".<br><br> |
| − | + | [[Image:crm5_en.png]]<br><br> | |
| − | + | Also you can select '''some contacts''' from the list. In this case: | |
| + | * open contacts list, filter contact group you want, | ||
| + | * mark contacts, | ||
| + | * click button "Create calls for contacts" below the list.<br><br> | ||
| − | + | After that you will see such po-pup. Here you can specify call tasks assignee, blocker, deadline and planned time.<br><br> | |
| + | [[Image:crm6_en.png]]<br><br> | ||
| + | |||
| + | You will find all created call tasks in the tree. You'll find main contact info in the title of the task. <br><br> | ||
| + | [[Image:crm7_en.png]]<br><br> | ||
| − | |||
---- | ---- | ||
Revision as of 16:58, 7 February 2013
Contents |
 How to activate CRM?
How to activate CRM?
To activate CRM functionality, you must have contact module. If you don't have, please contact us info@beedo.net.
If you already have Contacts module, you can activate CRM in very few steps:
- Open BeeDo settings;
- Choose "CRM";
- Select Space and save.
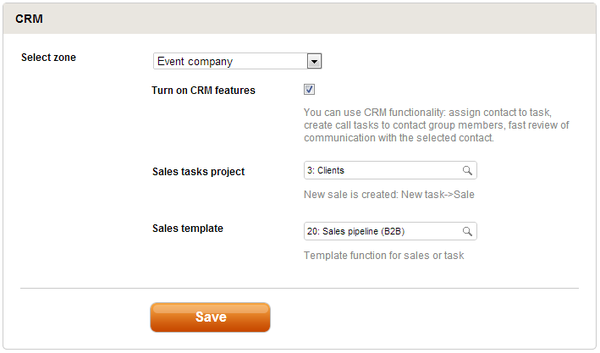
If you want, you can also define:
- Sales task project - it will be your task blocker;
- Sales template - here you can choose task or function template.
Your CRM functionality will be activated right away after saving.
 Quick task "Sale"
Quick task "Sale"
You can quickly create "Sales" type task (or group of tasks) via quick links menu - expand "New task" menu and choose "Sale".

Attention!!! If you defined your "Sales template" in BeeDo settings you can create the whole function for your sales process with just one click. The template task(s) will be copied as new task(s) with main info (such as description or assigned to) included.
 How to add contact to the task?
How to add contact to the task?
You can add existing contact or create a new one.
At first, to add your contact to the task you should open your task. Just below "CC" field you will see new field for contacts.
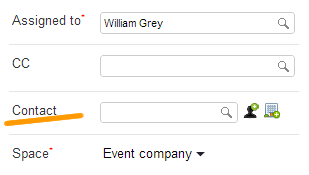
If you want to add existing contact, just start typing name or email adress into field and choose which person or enterprice you want to add.
If you want to create new contact, please choose one of the icons - to create contact for person or enterprice. Then fill the table and save. Your contact will be created. Read more about managing contacts.
Dont forget to save your task before leaving the task.
Later you can change, edit or remove contact from the task. For that use one of these icons:
![]()
 How to create "call" tasks quickly?
How to create "call" tasks quickly?
You can create "call" type tasks to all or several contacts at once.
If you want to create tasks for all contacts:
- open "Contact groups",
- choose a group, expand its menu and select "Create calls for this group".
Also you can select some contacts from the list. In this case:
- open contacts list, filter contact group you want,
- mark contacts,
- click button "Create calls for contacts" below the list.
After that you will see such po-pup. Here you can specify call tasks assignee, blocker, deadline and planned time.
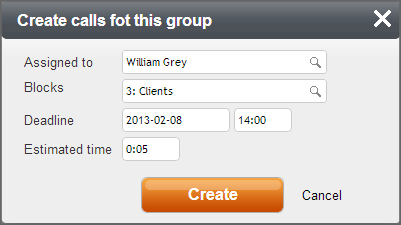
You will find all created call tasks in the tree. You'll find main contact info in the title of the task.
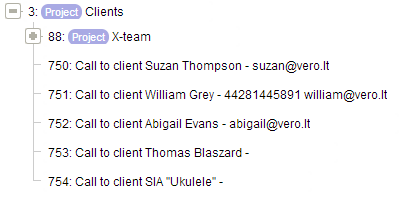
 Resent communication feed
Resent communication feed
A contact list is accessible through:
- the main menu. For that, click the “Contacts” tab. When logged on for the first time, you will get a list of all contacts (the ones you have the right to see). If you select a space and contact group in filters – next time you return the system will automatically show you the data that were filtered the last.
- the contact group tree. Move the mouse over the title of a specific group and click on the list icon. You will receive a list of all contacts in the contact group selected.
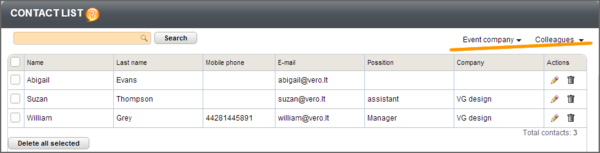
You can make the following actions in the contact list:
- enter the text or digits into the search field (marked in orange) and click “Find”. The system will filter the entries that correspond to your query and show only those contacts which have the value you indicated;
- select the space or contact group the list of which you want to see. For that, select space and contact group filters (underlined);
- edit contact information by clicking the pencil icon in the “Actions” column;
- delete a contact from the list by clicking the recycle bin icon in the “Actions” column;
- delete all the contacts selected from the list by selecting all or several contacts and clicking “Delete all selected”.
If you want to come back to the full list of the contact group, click the X sign in the search field.
![]()
