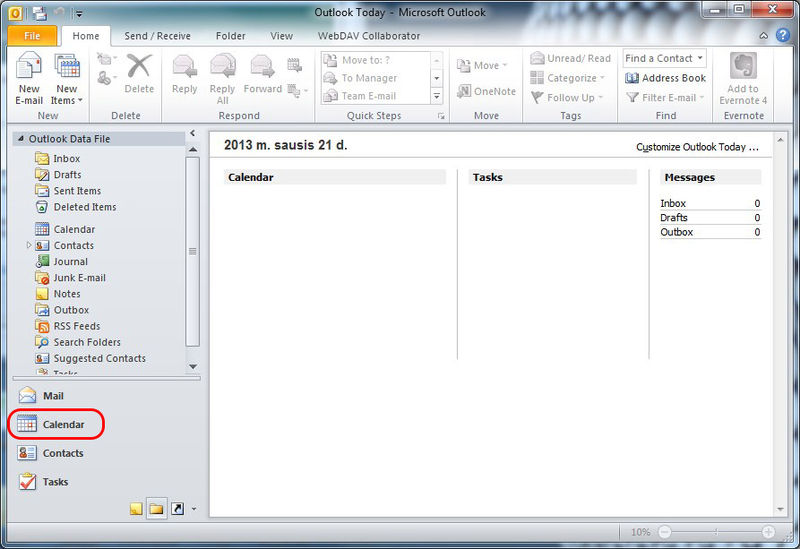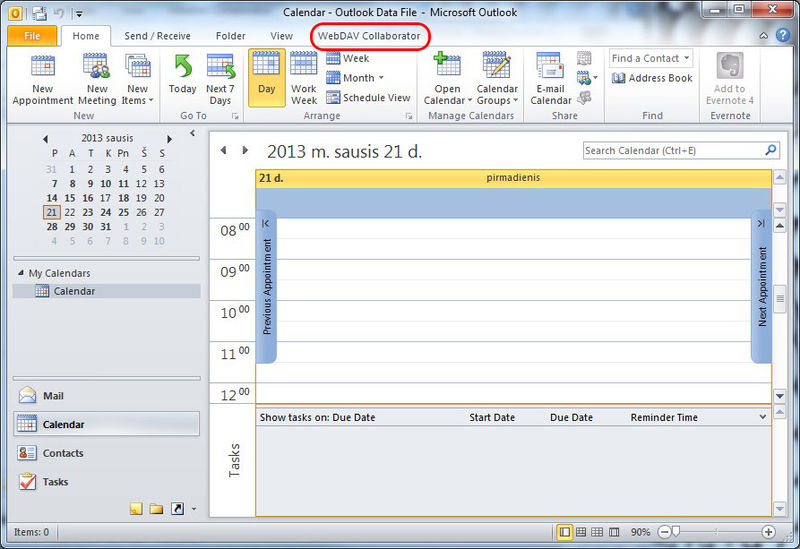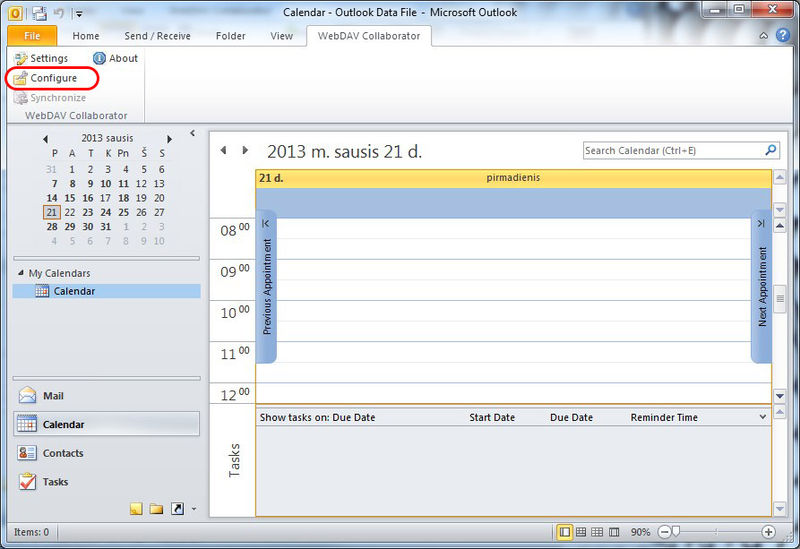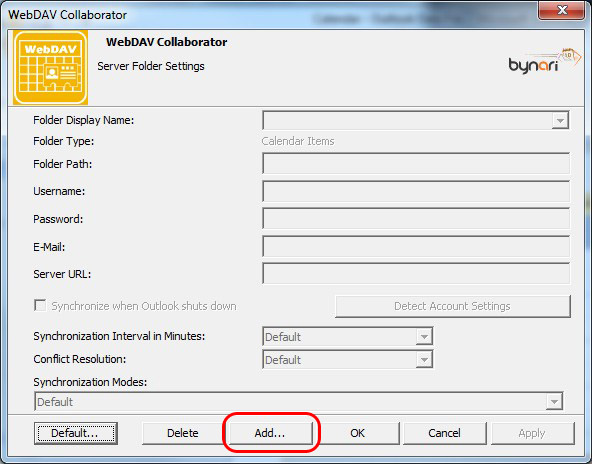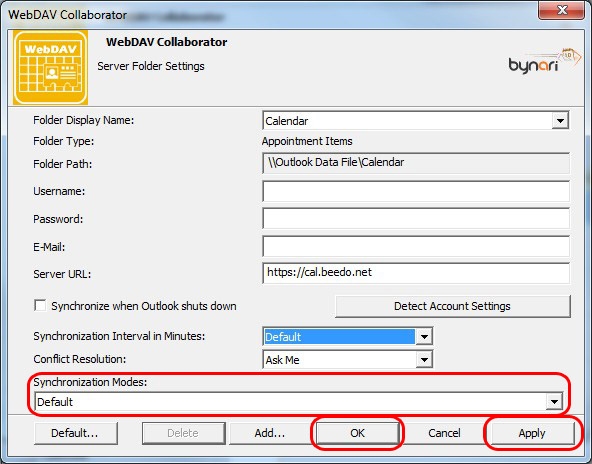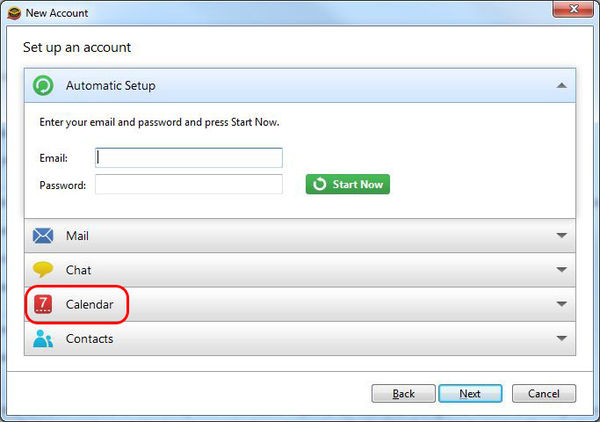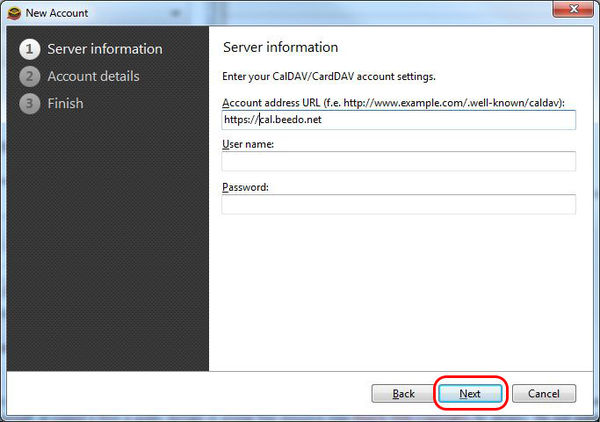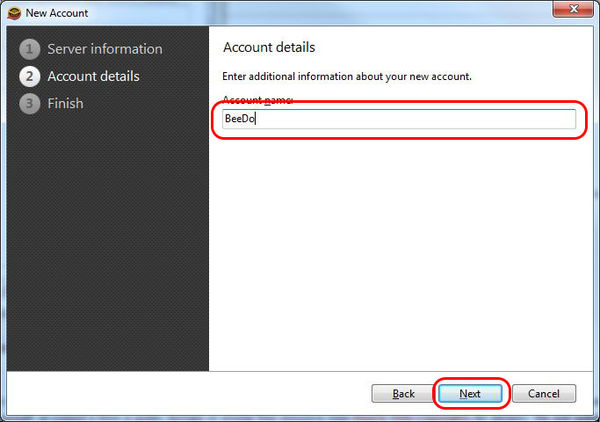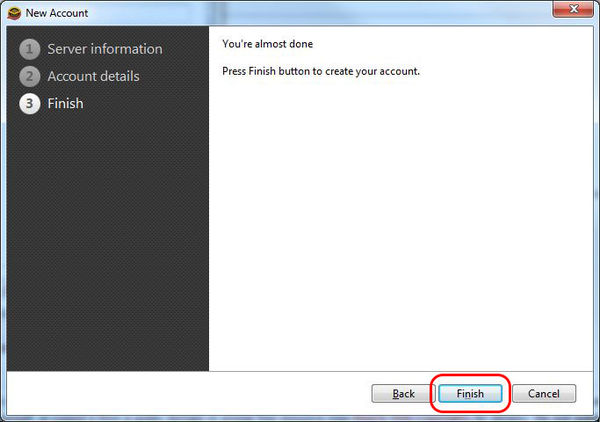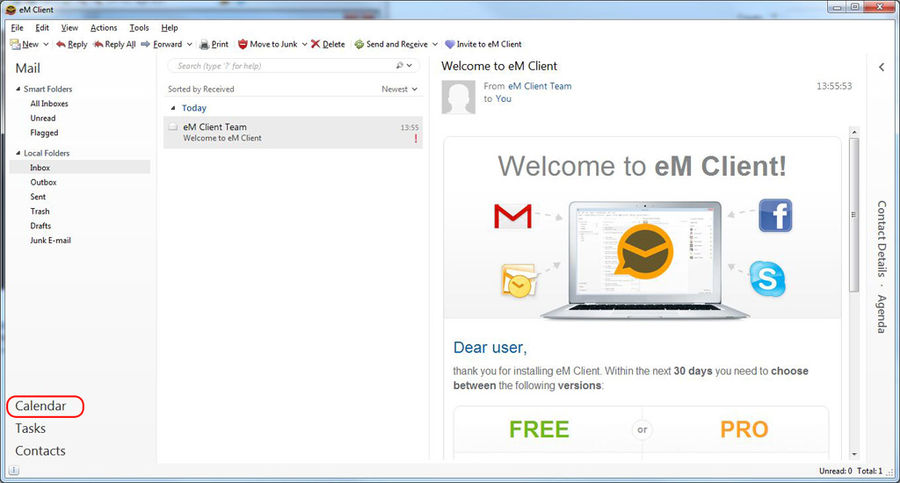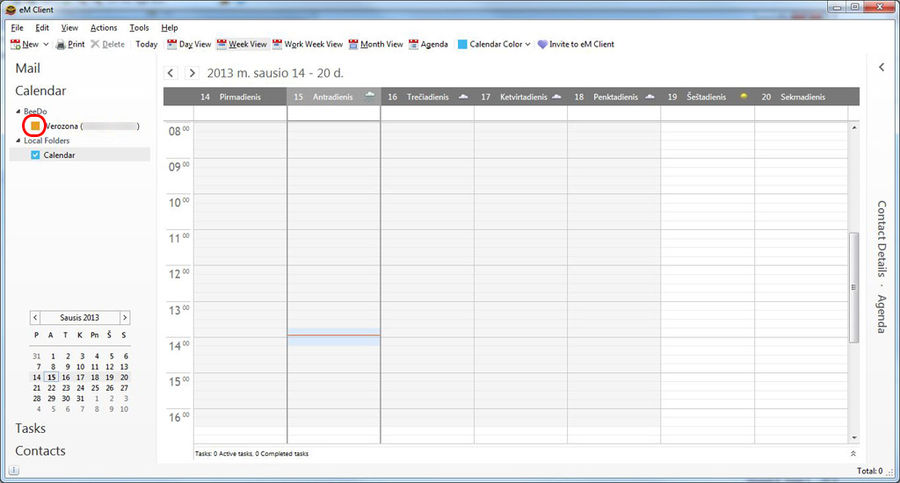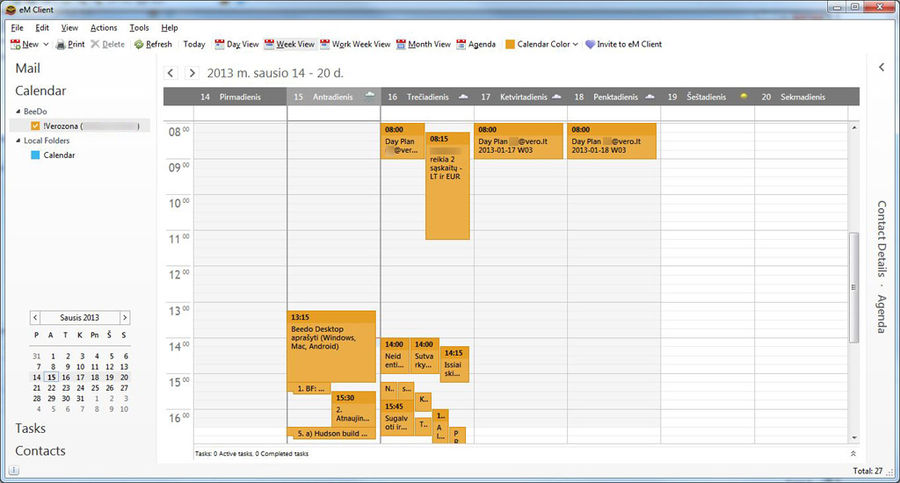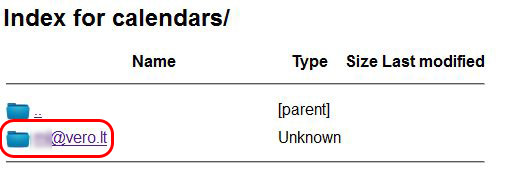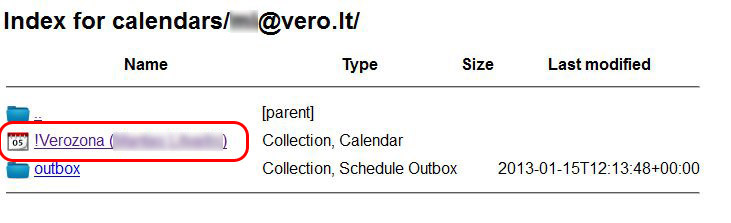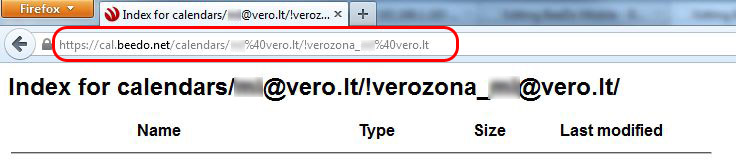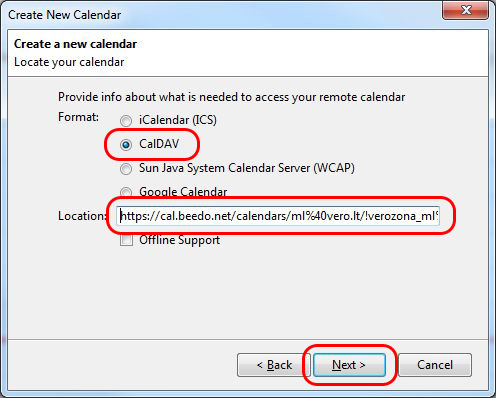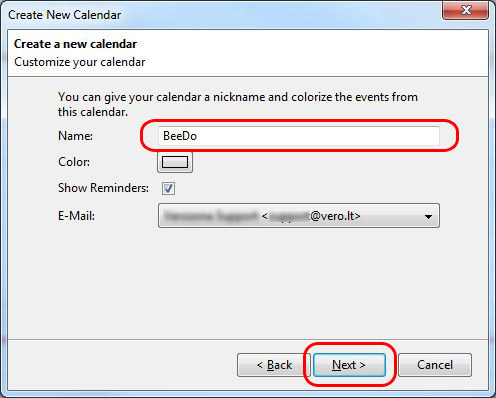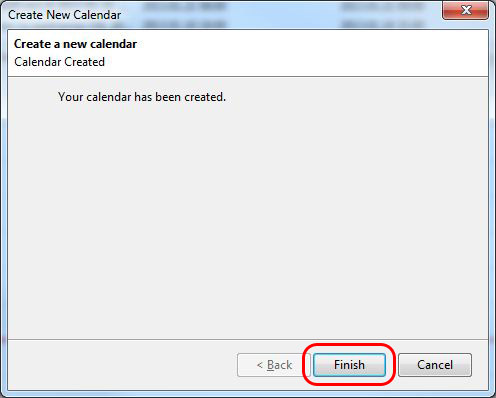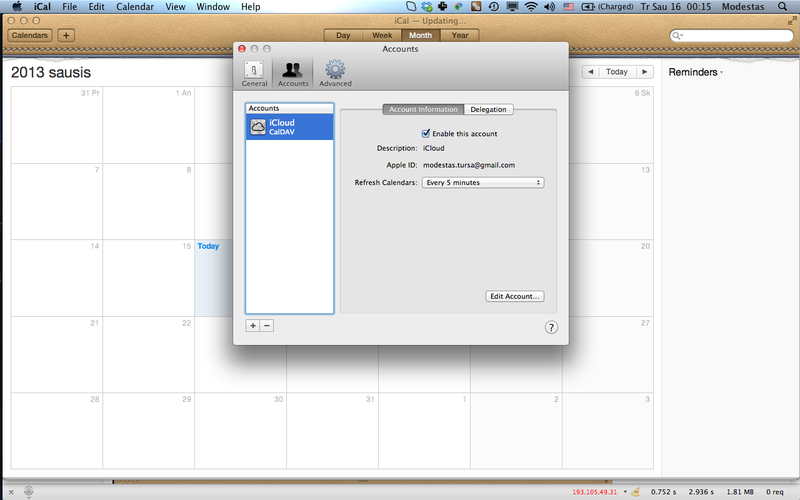BeeDo Desktop
(→40px Clients for Windows) |
(→40px How to setup Microsoft Outlook) |
||
| (One intermediate revision by one user not shown) | |||
| Line 38: | Line 38: | ||
* A security popup will show up. Click allow | * A security popup will show up. Click allow | ||
| − | [[Image:outlook_01.jpg] | + | [[Image:outlook_01.jpg]] |
* Run Outlook | * Run Outlook | ||
| Line 44: | Line 44: | ||
[[Image:outlook_02.jpg|800px]] | [[Image:outlook_02.jpg|800px]] | ||
| + | |||
| + | * Right click on Calendar on the left side and choose "New Calendar..." | ||
| + | |||
| + | [[Image:outlook_02_2.jpg|800px]] | ||
| + | |||
| + | * Type "BeeDo" and click OK | ||
| + | |||
| + | [[Image:outlook_02_3.jpg|800px]] | ||
* Now in the top menu click "WebDav Collaborator", to open WebDav tab | * Now in the top menu click "WebDav Collaborator", to open WebDav tab | ||
| Line 49: | Line 57: | ||
[[Image:outlook_03.jpg|800px]] | [[Image:outlook_03.jpg|800px]] | ||
| − | * Click | + | * Click on "Configure |
[[Image:outlook_04.jpg|800px]] | [[Image:outlook_04.jpg|800px]] | ||
| Line 55: | Line 63: | ||
* In the following popup click "Add..." | * In the following popup click "Add..." | ||
| − | [[Image:outlook_05.jpg| | + | [[Image:outlook_05.jpg|600px]] |
| − | * Choose " | + | * Choose "BeeDo" and click "Ok" |
| − | [[Image:outlook_06.jpg| | + | [[Image:outlook_06.jpg|600px]] |
* Fill in your login data as following: | * Fill in your login data as following: | ||
| Line 69: | Line 77: | ||
* Click "Apply" to save settings and then click "Ok" | * Click "Apply" to save settings and then click "Ok" | ||
| − | [[Image:outlook_07.jpg| | + | [[Image:outlook_07.jpg|600px]] |
* Now in WebDav tab a button named "Synchronize" should be active. Click it | * Now in WebDav tab a button named "Synchronize" should be active. Click it | ||
| Line 82: | Line 90: | ||
* You can now enjoy BeeDo tasks at your Outlook calendar | * You can now enjoy BeeDo tasks at your Outlook calendar | ||
| − | [[Image:outlook_09.jpg| | + | [[Image:outlook_09.jpg|600px]] |
=== [[Image:Beedo_logo_80x65.png|40px]] How to setup eM === | === [[Image:Beedo_logo_80x65.png|40px]] How to setup eM === | ||
Latest revision as of 18:53, 14 February 2013
Contents |
[edit]  How to start using BeeDo on your phone
How to start using BeeDo on your phone
First of all, you have to create calendars, you wish to see in your phone and we will show you how.
Open BeeDo settings in your browser
Locate "Mobile BeeDo" in the settings menu on the left
Select zone, you would like to setup calendar for
Specify default project, where your tasks from mobile phone will be created. In the secont field - search and add yourself to see your tasks calendar. As well, you can add as many users from the zone, as you wish, to see their tasks
Important: Default project must be specified!
[edit]  Clients for Windows
Clients for Windows
- Bynari WebDAV Collaborator plugin for Microsoft Outlook (2003, 2007, 2010, 2013) http://www.bynari.net/products-page/product-category/bynari-webdav-collaborator/
- eM - http://www.emclient.com/
- Lightning plug-in for Thunderbird - https://addons.mozilla.org/en-US/thunderbird/addon/lightning/
- Mozilla Sunbird - http://www.mozilla.org/projects/calendar/sunbird/
[edit]  How to setup Microsoft Outlook
How to setup Microsoft Outlook
To setup BeeDo synchronization with Outlook, follow our simple instructions, or visit Bynari documentation for a full information on product usage: http://www.bynari.net/webdav-collaborator-installation-and-configuration-guide/
- Download and run setup of WebDav Collaborator
- Run Outlook
- A security popup will show up. Click allow
- Run Outlook
- In the left menu click "Calendar"
- Right click on Calendar on the left side and choose "New Calendar..."
- Type "BeeDo" and click OK
- Now in the top menu click "WebDav Collaborator", to open WebDav tab
- Click on "Configure
- In the following popup click "Add..."
- Choose "BeeDo" and click "Ok"
- Fill in your login data as following:
Account address URL: https://cal.beedo.net Username: Your BeeDo username Password: Your BeeDo password
- Select "Server is master, remove anything from Outlook that is not on the server" from "Synchronization Modes" menu. This is to ensure, that your old calendar events won`t interfere with BeeDo tasks
- Now click "Detect Account Settings"
- Click "Apply" to save settings and then click "Ok"
- Now in WebDav tab a button named "Synchronize" should be active. Click it
- Now go back to configure
- choose "Default" from "Synchronization Modes". Click "Apply" and then "Ok"
- You can now enjoy BeeDo tasks at your Outlook calendar
[edit]  How to setup eM
How to setup eM
To setup BeeDo synchronization with eM, follow these simple instructions:
- Run eM.
- If you are running eM for the first time - you will automatically get "New Account" screen, otherwise go to menu "Tools"->"Accounts" and click "New Account".
- In the "New account" screen click "Calendars"
- Now choose CalDAV and hit "Next"
- Now let's fill in the fields:
Account address URL: cal.beedo.net Username: Your BeeDo username Password: Your BeeDo password
- And hit "Next"
- Give a name to your new calendar (example "BeeDo") and click "Next"
- You have completed the setup. Click "Finish"
- Find "Calendar", on the left side and click it
- On the left side of the window You should see a list of Your calendars. Check one of them
- Here You go, Your tasks and events are now on Your computer, everywhere You go, even if no internet access is available
[edit]  How to setup Lightning / Sunbird
How to setup Lightning / Sunbird
To setup BeeDo synchronization with Lightning, follow these simple instructions:
- Open Lightning and right click near the list of Calendars. Choose "New Calendar..."
- Now choose "On the Network" and hit "Next"
- As Thunderbird does not support calendar auto discovery, for every calendar, You have set up in BeeDo, You will have to repeat all the steps.
- So we need direct URL to calendar.
- Launch your browser and open a page https://cal.beedo.net/calendars
- Log in with Your BeeDo credentials.
- Click on Your email
- If You have configured calendars on BeeDo settings, You should see some now.
- Click on one of them
- Copy the URL address You are at
- No let`s get back to Lightning. Check "CalDAV" and in the "Location" field paste URL You have copied earlier.
- Click "Next"
- Give a name to Your calendar (example "BeeDo").
- Choose color the tasks will be shown in and hit "Next"
- Well done, Your calendar is ready. Click "Finish"
[edit] Clients for Mac (Apple)
[edit] iCal
To setup BeeDo synchronization with iCal, follow these simple instructions:
- open iCal and click iCal, then choose "Preferences"
- Now choose Accounts and click "+" to add new Account
- Then fill following form with the these options:
- Calendar type: CalDAV
- Username: Your BeeDo user name
- Password: Your BeeDo password
- Server address: cal.beedo.net
- and click "Create"
- That's it. Enjoy working with BeeDo.