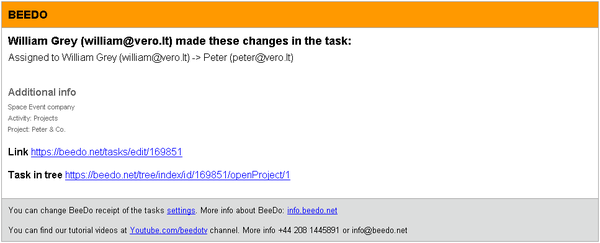Users
Contents |
 How to invite new user?
How to invite new user?
To create a new BeeDo user You have to make an invitation.
New user can be invited via "rights" field in the activity or via "assignee" field in all types of tasks.
Enter the e-mail address of the non-registered user in field “Assigned to” or “For” and click “Invite”.

Indicate the new member’s name, surname and save. The invited user will receive an invitation to connect to BeeDo.

Attention! There are differences between invitations via task and activity:
- If new user was invited to the task, he will only see that task - he'll not have rights to see other tasks or projects.
- If new user was invited to the Activity, this means user gets rights to see all the tasks which are in that activity. User can get rights to see activity or to manage members too.
 What to do if You've got an invitation?
What to do if You've got an invitation?
Person can be invited to the task or to the activity.
After invitation via usual task, new user gets an email:
User should click one of the links and then fill popup table.
Also new user can be invited via Activity field "Member rights". After this invitation user will get an email too:
After clicking "Register" new user have to fulfill such table:

 How to assign a task to another employee?
How to assign a task to another employee?
You can appoint/change the responsible person:
- through the list of tasks (tasks of the day/week or project tasks), if there is column “For”. Click the e-mail address of the current person, enter a new e-mail address and save – the task will be assigned to a new person.
- through the task creation/editing tab by indicating the responsible person in field “Assigned to”.
Attention! A task can be assigned to a person which is not registered to the BeeDo system.
Enter the e-mail address of the non-registered user in field “Assigned to” or “For” and click “Invite”.

Indicate the new member’s name, surname and save. The invited user will receive an invitation to connect to BeeDo and complete the task.

 How to create tasks for several people at once?
How to create tasks for several people at once?
To make the same task visible for several people, you can:
- add other persons in the “CC” field in the task editing form. In such a case, all people, assigned to this task, will receive e-mails about any changes to the task. All these people will see changes related to the task. They will be able to make comments on the task;
- create several identical tasks and assign them to all the each person individually. If this is the case, you will receive the results from different people, but the members will work only with the tasks assigned to them. To get the overall result, you will have to additionally process the data;
- create a “Meeting” task. For more about the creation of a meeting, see “How to create task ‘Meeting’?” in Chapter “Tasks”.