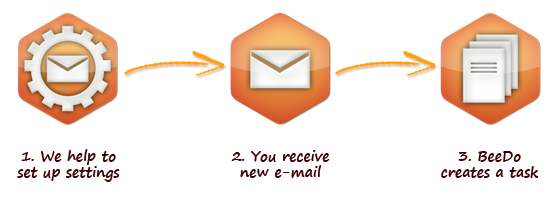E-mail monitoring
Contents |
 How does it work?
How does it work?
 Why we recommend this for You
Why we recommend this for You
New BeeDo feature to prevent the loss of important e-mails!
We recommend to try our new feature - convert incoming emails into tasks.
We recommend that if:
- Sometimes you or your colleague forget to respond to the letter or you do that too late;
- You communicate with your partners by emails regularly and would like to have all the communication history in one place;
- You want to transfer the work to a new employee or to your colleague when you're going on vacation;
- You can convert to tasks all or only VIP customers emails;
- You want to protect yourself against the loss of important information during the computer or mailbox dysfunction moment.
We have plenty of other examples, but we believe that it is best just to try! We will help you to set up the initial settings according to your requirements.
If you want to get your emails directly to BeeDo - contact us info@beedo.net.
 How to setup settings?
How to setup settings?
- Open BeeDo settings and choose "Email settings".

- You will see "Email accounts". Here You should choose a Space You want to create all your email-tasks to.

- Add email accounts and set up filtering rules.

- You will find the help tooltip to make it easier the first time.
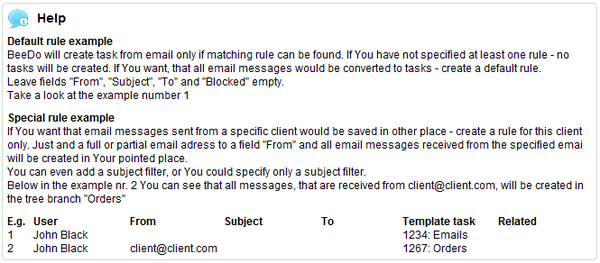
 How does my email-task look like?
How does my email-task look like?
Well, Your email looks like usual BeeDo task. You can find it in the project tree, in Your calendar or tasklist.
Attention - by default your email-task type will be "call". It's because You could react faster and Your emails wouldn't be lost between all other tasks.
Here's something You should know:
- Email subject goes to task title;
- Email text goes to description field;
- "From" person will be shown in "Created by";
- You will be assignee;
- To CC list goes all people from email's cc field;
- Date and start time - that's the same time that you received your mail;
- Attached files will be shown as task attachments.
 How to answer or delegate?
How to answer or delegate?
After You get your email You have one of three options:
- Answer. To simply answer an email just write your text in description or comment field, change status to "Done" and click "Save". The sender will get Your reply as usual email.
- Delegate, send forward. To delegate email to the other person you should change "assigned to" email and save. Also, sender will get info about this change.
- Delete. To delete email change it's status to "Archived".
Attention! If You want to delegate task or write some comments to it, but You don't want to send any notifications to sender or new assignee - open task saving options and choose "Save and do not send notifications".