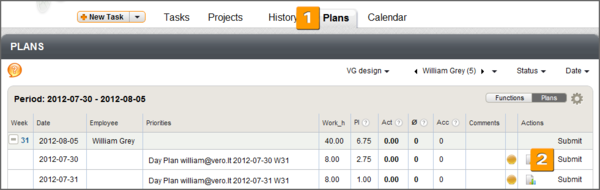Plans
Contents |
 How to plan a day with BeeDo?
How to plan a day with BeeDo?
- Click “Tasks”.
- Select the day and click the plus symbol.
- Click “New task”. Complete all fields and click “Save”.

Your new task will be seen in the general task list:

To enter a task with more detailed information, create it via menu item “New task”. Complete all fields in the tab and click “Save”.

To plan a day using the project tree, click “Projects”. Select a tree branch and create a new task. To put the task into the list of works of the day, drag it to the tree planner. In this way, you can put the task into the day of your preference. (Tree planner is an expandable tab on the right side of the page).
To move a task from one day to another, drag it inside the tree planner.

In the task list, you can enter or change the start time and the duration of every task:

 How to submit a plan of the day?
How to submit a plan of the day?
1. Click “Dashboards” (previously "Plans").
2. Click “Submit”.
3. Enter several the most important tasks/targets in the window that opens.
4. Click “Submit”.
In the table of plans you will see that the status of the plan has changed (a green dot). You will also see which target of the day you have indicated. To edit targets, click “Reject”.
![]()
After your superior has viewed and approved your plan, the status changes again:
![]()
Statuses:
- new plan;
- submitted plan;
- approved plan;
- rejected plan.
 How to submit a plan of the day from the task list?
How to submit a plan of the day from the task list?
You can submit a plan of the day from the list of tasks of the day. The status of the plan of the day is indicated on the right side. Click the grey arrow and select “Submit”. Same as when submitting a plan via the plan table, an additional window will open where you can enter priority works of the day. Click “Submit” and the plan’s status will change into “Submitted”.

You can submit a plan when its status is “New” or “Reopened”. If the plan is already submitted, but not confirmed, you can still reject it. If the plan of the day is confirmed, you cannot make any actions. If the plan is not submitted, its status is indicated in red letters, if submitted – in grey letters.
 How to understand the plan table?
How to understand the plan table?

To see a time report of your works (or works of your subordinate), click “Plans” and select filters. Indicate the space, member, date and status the targets of which you want to evaluate. The system will deliver you a table.
In the table you will see:
- the period you chose;
- name and e-mail of the employee;
- valid until – usually it is the current day or the last day of the week;
- Targets – your targets of every day, indicated when submitting plans of the day. You can also indicate targets of the entire week.
- Working h – working hours according to the time-card (how many hours per day or week you have to work).
- Plan, h – working hours you plan to work.
- Actual, h – working hours you have worked (entered into the Working Time History Report).
- Column with the arithmetic mean symbol Ø shows the planned tasks that are completed compared to the hours of the submitted plan.
- Column “Effort Assessment %” shows the extent to which the plan of the day corresponds to the performance of actual tasks.
- Column “Effort %” shows the proportion between the planned working time and the actual working time.
- In column “Comment” you can enter additional comments related to plans or tasks of the day. This information may be added before submitting the plan.
- Clicking shows a list of all changes in the status of task “Plan of the day”.
- Clicking shows the report of tasks of that day or week. Next to this symbol, there is a number which shows the quantity of tasks that are still not evaluated by your superior.
- You can download a list of completed tasks in the Excel format by clicking “Export to .xls” under the table.
 What do colours of numbers in the plan table mean?
What do colours of numbers in the plan table mean?
The plan table allows you to conveniently monitor the progress of the plan of the day or week. Data colours will help you see how much time you have been working or the percentage of the plan you have committed.

In the picture above you can see that only the most important statistics is highlighted: the actual number of working hours and the percentage of the arithmetic mean of the plan progress.
Fk – actual working time:
- Red colour denotes the actual working time when it is lower than the working time indicated in the time-card. (Card-time h > actual h). In other words, the red colour shows that you have worked less than planned.
- Blue colour shows that the employee has worked as many hours as planned for that period.
Ø % – arithmetic mean:
- Red colour denotes the arithmetic mean which is below 70 %.
- Black colour denotes the arithmetic mean which is between 70 and 100 %.
- Blue colour denotes the arithmetic mean which is over 100 %.
 How to change the view of a plan table?
How to change the view of a plan table?
If you want, you can make some changes to the view of your plan table: delete unnecessary columns or arrange them in different order.
Click the “Plans” tab and the wheel on the right. In the table that expands arrange the fields as you want by dragging them and click “Save”. If you don’t want to save the changes you made, click “Cancel”. The changed view of the plan table will be saved until new changes.

 Generating tasks from the plan of the day
Generating tasks from the plan of the day
If your space has an activated “Plans” module, then you and your colleagues have “Plan of the day” tasks generated. By default, the automatic task generation is on: tasks are created within working days, the start time is 8 am, the duration – 1 hour.
To change the start or duration of tasks of the plan of the day or to stop the automatic generation of this type of tasks, you have to make a few simple actions:
1. Click “Settings” and select “BeeDo settings”.

2. In the window that opens, select submenu item “Plans of the day” and specify the space where you want to make changes.
3. To automatically generate plans, leave the tick. Also, specify the start time and the duration of the task.
4. Save the changes.

Important!!! If you mark in the settings that plans should not be generated automatically, you can generate them manually at any time. For this you have to:
- Click “Plans” in the main menu.
- Specify the space, members and period in filters.
- Click “Generate plans” and confirm – you will have tasks of the plan of the day generated for the selected period for all the people filtered at that time.