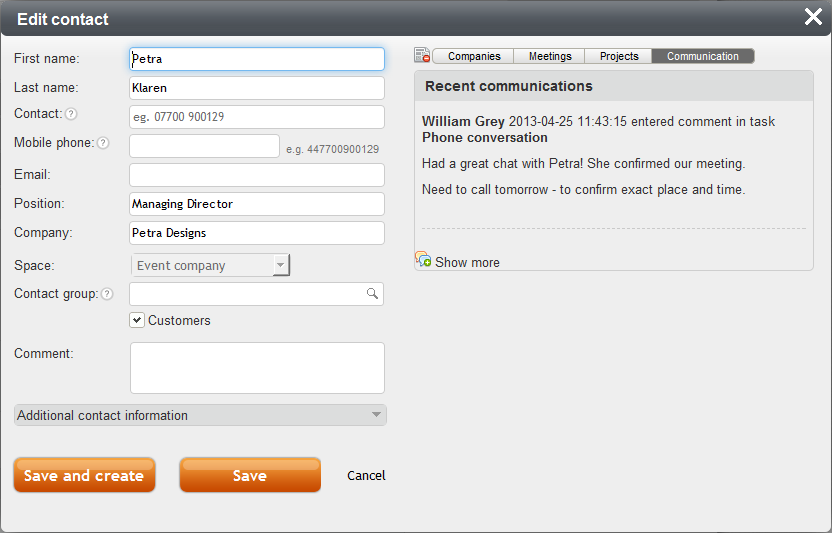CRM
(→40px Resent communication feed) |
(→40px How to activate CRM?) |
||
| Line 14: | Line 14: | ||
---- | ---- | ||
<br> | <br> | ||
| + | |||
| + | '''!Do not delete sales template. There is a known bug in Beedo, that after deletion of one sales template, Beedo stops working for the all users who have that zone.''' | ||
== [[Image:Beedo_logo_80x65.png|40px]] Dashboard == | == [[Image:Beedo_logo_80x65.png|40px]] Dashboard == | ||
Revision as of 10:39, 7 October 2015
Contents |
 How to activate CRM?
How to activate CRM?
To activate CRM functionality, you must have contact module. If you don't have, please contact us info@beedo.net.
If you already have Contacts module, you can activate CRM in very few steps:
- Open BeeDo settings;
- Choose "CRM";
- Select Space and save.
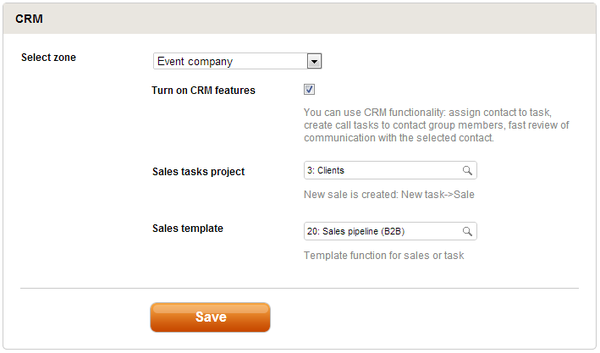
If you want, you can also define:
- Sales task project - it will be your task blocker;
- Sales template - here you can choose task or function template.
Your CRM functionality will be activated right away after saving.
!Do not delete sales template. There is a known bug in Beedo, that after deletion of one sales template, Beedo stops working for the all users who have that zone.
 Dashboard
Dashboard
For a quick statistics review please use BeeDo Dashboard. Click "Plans" in the main menu, then click "Dashboard". Filer Space, member(s) and date.
In the dashboard you will see:
- how many new contacts were created;
- how many call tasks were created or commented (how many calls or mails did it take to close call tasks);
- how many tasks with type "call" were marked as "done";
- how many meeting tasks were created;
- how many meeting tasks were marked as "done";
- how many sale tasks were created;
- how many sale tasks were marked as "done".
 Quick task "Sale"
Quick task "Sale"
You can quickly create "Sales" type task (or group of tasks) via quick links menu - expand "New task" menu and choose "Sale".

Attention!!! If you defined your "Sales template" in BeeDo settings you can create the whole function for your sales process with just one click. The template task(s) will be copied as new task(s) with main info (such as description or assigned to) included.
 How to add contact to the task?
How to add contact to the task?
You can add existing contact or create a new one.
At first, to add your contact to the task you should open your task. Just below "CC" field you will see new field for contacts.
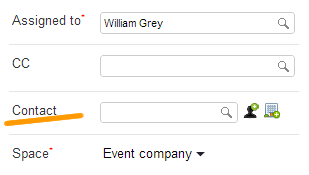
If you want to add existing contact, just start typing name or email adress into field and choose which person or enterprice you want to add.
If you want to create new contact, please choose one of the icons - to create contact for person or enterprice. Then fill the table and save. Your contact will be created. Read more about managing contacts.
Dont forget to save your task before leaving the task.
Later you can change, edit or remove contact from the task. For that use one of these icons:
![]()
After you add a contact you're able to see main info without any clicks - just move your mouse over the orange symbol:
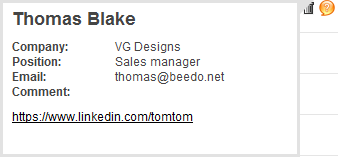
 How to relate persons and companies?
How to relate persons and companies?
If You want to relate contact person with a company, You just have to take few simple steps.
If you already have one of contacts:
- Open contact editing table.
- Insert company name in the field if you want to add a company for old contact.
- Or open recent communication feed, choose "Companies" and add new relation.
If you're creating new contact, you just should fill all the required fields. You relate existing company - just enter company's name in the field. Also, you can create new company profile by clicking orange "plus".
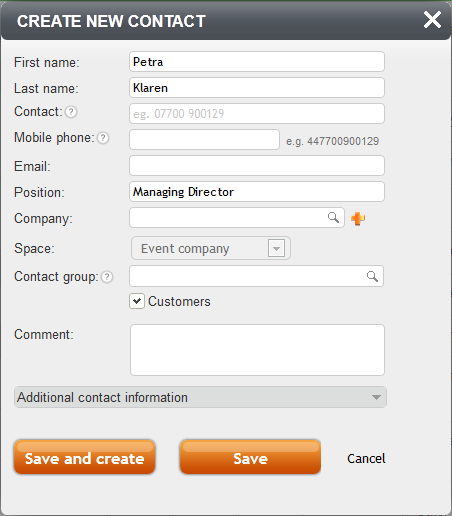
 How to create "call" tasks quickly?
How to create "call" tasks quickly?
You can create "call" type tasks to all or several contacts at once.
If you want to create tasks for all contacts:
- open "Contact groups",
- choose a group, expand its menu and select "Create calls for this group".
Also you can select some contacts from the list. In this case:
- open contacts list, filter contact group you want,
- mark contacts,
- click button "Create calls for contacts" below the list.
After that you will see such po-pup. Here you can specify call tasks assignee, blocker, deadline and planned time.
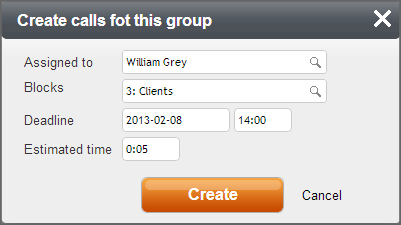
You will find all created call tasks in the tree. You'll find main contact info in the title of the task.
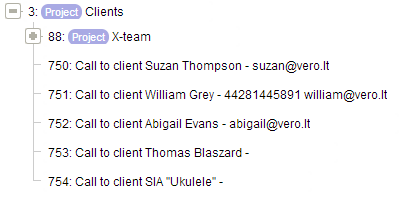
 Resent communication feed
Resent communication feed
To review resent communication with a contact:
- go to your contact list and find you contact,
- open contact edit form,
- click icon in the right side at the top.
Also you can find the most important contact relations:
- Companies - here you'll see all companies, related to your contact. You can add additional relations if you want.
- Meetings - here you'll see all reserved and finished meeting, related to this person (or company).
- Projects - here you'll see a list of projects, which are related with your contact person.
 Related links
Related links
- Read more about tasks, projects and functions.
- About contacts management.
- More BeeDo settings.
- More about CRM in english or lithuanian.